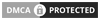Khi có thêm những vị khách “xài chùa”, tốc độ Internet sẽ trở nên chậm chạp. Tệ hơn nữa là các thông tin cá nhân, những thư mục trên máy có thể bị đánh cắp. Vì thế trong bài viết này, bTaskee sẽ hướng dẫn bạn cách kiểm tra wifi có bao nhiêu người dùng nhé!
1. Dùng ứng dụng Fing Network Scanner
Fing Network Scanner là một ứng dụng có thể kiểm tra wifi có bao nhiêu người dùng thông qua smartphone. Bạn hãy làm theo các bước dưới đây nhé.
Bước 1: Tải về app Fing Network Scanner tùy theo việc bạn dùng trên iPhone hay trên Android. Khi sử dụng Fing để kiểm tra mạng WiFi nào thì truy cập chính mạng WiFi đó bằng điện thoại.
Bước 2: Ngoài giao diện chính của Fing; trong mục Devices sẽ hiển thị danh sách các thiết bị đang kết nối với mạng, với số lượng tổng các thiết bị ở góc trên. Để kiểm tra chi tiết mục thiết bị chúng ta bấm vào thiết bị đó.
Bước 3: Khi chuyển sang mục My Networks, chúng ta có lựa chọn để vào phần Settings.

2. Sử dụng Wireless Network Watcher
Để cách kiểm tra wifi có bao nhiêu người dùng trên máy tính thì phần mềm Wireless Network Watcher là sự lựa chọn phổ biến hiện nay. Đầu tiên, bạn hãy tải và cài đặt ứng dụng Wireless Network Watcher tương thích với các thiết bị chạy Windows 7 hoặc cao hơn. Khi hoàn tất, bạn hãy mở ứng dụng và bấm vào nút Start Scanning để kiểm tra toàn bộ các thiết bị trong mạng. Chờ một lát cho đến khi quá trình này kết thúc. Lúc này, người dùng sẽ thấy danh sách toàn bộ các thiết bị đang kết nối WiFi. Kèm theo đó là địa chỉ IP, địa chỉ MAC… và một vài thông tin khác.

3. Kiểm tra danh sách thiết bị
Các bộ phát WiFi đều có công cụ kiểm tra wifi có bao nhiêu người dùng. Việc bạn cần làm là truy cập vào giao diện web của router để tìm danh sách đó. Đầu tiên, bạn nhập địa chỉ IP của router vào thanh địa chỉ của trình duyệt. Trên Windows, bạn có thể tìm địa chỉ IP của router bằng cách truy cập vào command prompt. Ấn tổ hợp Win+R rồi nhập “cmd” – không có dấu ngoặc kép. Sau đó nhập tiếp ipconfig ở cửa sổ hiện ra. Bạn tìm tới dòng “Default Gateway” và đây chính là địa chỉ IP của router.
Sau khi nhập vào, bạn sẽ được nhắc đăng nhập vào tài khoản router. Tài khoản này thường đi kèm với hướng dẫn khi mua bộ phát và thường có tên sử dụng kiêm luôn mật khẩu là “admin”. Sau khi vào được giao diện web, bạn tìm tới các mục có liên quan tới danh sách các thiết bị đang kết nối. Tại đây bạn sẽ được cung cấp danh sách địa chỉ IP, địa chỉ Mac, và tên thiết bị (nếu router nhận diện được) đang kết nối vào mạng WiFi. Bạn hãy so sánh danh sách này với các thiết bị của mình, để biết được xem WiFi có đang bị kẻ lạ dùng chùa hay không.

4. Ứng dụng SoftPerfect WiFi Guard
WiFi Guard là tiện ích dựa trên phiên bản SoftPerfect Network Scanner. Là một trong những tiện ích để kiểm tra wifi có bao nhiêu người dùng; phát hiện các kết nối mạng không rõ nguồn gốc hoặc các kết nối trái phép. Công cụ này sẽ quét hệ thống mạng của bạn để tìm các thiết bị đã và đang kết nối, sau đó quét lại một lần nữa và hiển thị cửa sổ popup thông báo nếu phát hiện có bất kỳ kết nối mạng nào không rõ nguồn gốc.
Nếu sử dụng và kích hoạt nhiều hơn một card mạng, chương trình sẽ hiển thị cửa sổ thiết lập để bạn có thể lựa chọn mạng mà mình muốn quét. Hoặc nếu không bạn sẽ được “đưa” đến cửa sổ chính, tại đó bạn nhấn tùy chọn Scan Now để quét tất cả các thiết bị kết nối với kết nối mạng của bạn. Với các kết nối được đánh dấu bằng dấu tích màu đỏ thì đó là kết nối được phép.
Hãy kích đúp chuột vào đó và đánh tích chọn tùy chọn “I know this computer or device”. Chương trình sẽ bỏ qua thiết bị đó và sẽ không quét lại thiết bị đó nữa. Việc chạy hoặc giảm thiểu WiFi Guard sẽ quét lại rơi vào khoảng giữa 0 và 60 phút (mặc định là 30 phút). Và trên màn hình sẽ hiển thị cửa sổ popup thông báo nếu phát hiện có các thiết bị mới không rõ nguồn gốc.

Nếu cảm thấy cách kiểm tra wifi có bao nhiêu người dùng trên đây hữu ích. Thì đừng quên chia sẻ bài viết cho nhiều người cùng biết. Hãy chia sẻ với bTaskee nếu gặp rắc rối trong quá trình sử dụng. Chúc các bạn thành công!
Bài đọc thêm
Cách khóa folder không cần dùng đến phần mềm thứ 3
7 mẹo vặt bỏ túi cực hay không phải ai cũng biết