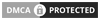Windows 10 được phát hành vào ngày 29 tháng 7 năm 2015, được biết đến như là bản Windows đầu tiên của Microsoft có thể chạy được trên nhiều nền tảng bao gồm máy tính bảng, điện thoại thông minh, bảng điều khiển Xbox One và các thiết bị tương thích Windows 10 khác. Bên cạnh sự ưu việt của Windows 10 lại có một số lỗi trong quá trình sử dụng đã gây ra bất tiện cho người dùng. Đặc biệt, không thể không nhắc đến lỗi màn hình xanh hay còn được gọi tắt là BSOD (Blue Screen Of Death) là hiện tượng màn hình máy tính của bạn đột nhiên chuyển sang màu xanh chữ trắng khi hệ thống máy tính bị lỗi gây khó chịu cho người sử dụng.
Trong bài viết hôm nay, bTaskee sẽ đưa ra cho bạn những nguyên nhân cũng như một số cách khắc phục lỗi màn hình xanh này nhé.
I. Nguyên nhân
Lỗi màn hình xanh do rất nhiều nguyên nhân khác nhau nhưng đây là những nguyên nhân chính khiến bạn gặp lỗi Blue Screen of Death khó chịu này là:
– Bộ nhớ RAM bị lỗi hoặc do cắm lỏng
– HDD gặp vấn đề, BAD ổ cứng, cắm lỏng ổ cứng
– Driver VGA (Card màn hình) không tương thích với phần cứng máy tính
– Lỗi màn hình xanh do Virus; do các dịch vụ Service của các phần mềm bên thứ 3; khi cắm USB, cài thêm phần mềm, phần cứng; xung đột giữa các phần mềm.
– CPU, RAM quá nóng
II. Cách khắc phục
1. Máy tính bị lỗi khi vừa khởi động Windows
Trong trường hợp này thì có thể khẳng định được nguyên nhân là do lỗi của phần cứng và bạn cần tiến hành kiểm tra lại ổ cứng và RAM.
Đối với ổ cứng có thể là do chọn sai chuẩn kết nối ổ cứng. Bạn chỉ cần khởi động lại máy tính ấn nút F2 (hoặc Delete) để vào BIOS – hệ thống nhập/xuất cơ bản của máy. Sau đó vào mục Boot -> SATA Configuration nếu đang là IDE thì chuyển sang AHCI hoặc ngược lại.

Đối với RAM thì bạn có thể tháo nó ra và dùng giấy hoặc khăn vệ sinh khe cắm và chân mạ đồng của thanh RAM, sau đó cắm lại vào khe khác thử xem có xảy ra lỗi nữa không. Nếu vẫn bị thì bạn có thể lấy 1 thanh khác cắm vào rồi thử khởi động máy lên để kiếm tra lại.
2. Driver của Windows không chính xác hoặc bị xung đột
Trong trường hợp này thì bạn nên nâng cấp Driver mà máy tính bạn đang dùng bằng cách sử dụng chương trình DriverEasy phiên bản mới nhất.
Nếu bạn chưa muốn sử dụng phần mềm vội thì bạn có thể nhấn F8 khi khởi động Windows cũng như truy cập vào màn hình lựa chọn khởi động. Nếu bạn F8 vẫn không gặp lỗi thì hãy sử dụng chế độ Safe Mode của Windows. Chế độ này sẽ giúp bạn khởi động được hệ điều hành ở giới hạn nhất định để đảm bảo an toàn cho máy tính.
3. Máy tính bị nhiễm virus
Nếu như máy bạn bị virus chúng có thể khiến cho các phần mềm bị xung đột, đây cũng là một trong số nguyên nhân khiến màn hình máy tính của bạn màu xanh. Thế nên bạn cần cài các chương trình quét virus (như KIS hay AV) và tiến hành quét để khắc phục lỗi.
4. Tắt dịch vụ của bên thứ 3
Đôi khi những dịch vụ (Service) của bên thứ 3 được cài đặt thêm trong quá trình sử dụng cũng gây xung đột với hệ thống. Nhấn tổ hợp phím Windows + R để mở hộp thoại Run tại đây bạn gõ msconfig để tới cửa sổ System Configuration.

Trên cửa sổ System Configuration bạn chuyển qua thẻ Services để quản lý các dịch vụ. Sau đó, bạn tích vào lựa chọn Hide all Microsoft Services để ẩn đi những dịch vụ của Microsoft, tránh tắt nhầm dịch vụ của hệ thống.

Nhấn Disable All để tắt toàn bộ dịch vụ của bên thứ 3 như Bluestacks (Bluestacks Android Service, Bluestacks Plus Android Service ), Google ( Google update service) sau đó nhấn OK để lưu lại thay đổi của bạn. Tại bước này, nếu không chọn Disable all thì bạn có thể lựa chọn từng dịch vụ nào mà bạn nghi ngờ gây nên lỗi màn hình xanh cho PC, laptop của bạn.

Nếu như bạn đã tắt toàn bộ những dịch vụ của bên thứ 3 và không gặp lỗi màn hình xanh nữa, hãy thử kích hoạt lại từng dịch vụ để kiểm tra xem đâu là dịch vụ gây lỗi trên hệ thống của bạn nhé.
5. Lỗi Driver Card đồ họa hoặc phần cứng liên quan đến đồ họa
Vấn đề này thường xuất hiện do một lỗi driver thường gặp nhất là Driver của card đồ họa hay phần cứng nào đó liên quan đến video/đồ họa. Bạn bên cài lại Driver hoặc Update Driver mới cho card đồ họa của bạn.
Tắt tăng tốc phần cứng bằng chip đồ họa: Bạn vào Start -> gõ chữ “Display” vào ô tìm kiếm. Vào Change Display Settings -> Advanced Settings -> Troubleshoot -> Change Settings. Ở đây, bạn gạt thanh “Hardware acceleration” về trạng thái None (Tắt). Sau đó khởi động lại máy tính của bạn. Lưu ý cách này chỉ là tạm thời để xử lý lỗi màn hình xanh
Thay card đồ họa là giải pháp cuối cùng khi mà tất cả các cách trên không có hiệu quả. Nếu Card bị hư hỏng, bạn có thể mang đi bảo hành hoặc mua card mới tùy tình huống bạn gặp phải.
Bài đọc thêm
Tổng hợp 65 các phím tắt trên máy tính cực kỳ hữu ích cho người dùng
Tăng tốc máy tính – mẹo cách làm máy tính chạy nhanh hơn