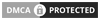Email không chỉ là phương tiện liên lạc với bạn bè đơn thuần mà nó còn là công cụ vô cùng quan trọng trong công việc, nhất là những người làm việc thường xuyên trên máy tính. Trong bài viết này, bTaskee sẽ chia sẻ cho bạn một tính năng thú vị cho phép ta tạo chữ ký trong Gmail chuyên nghiệp, nhờ đó người nhận có thể nắm được những thông tin sơ lượt về bạn như tên, tuổi, chức vụ, số điện thoại… Và đây cũng là cách quảng cáo vô cùng hiệu quả khi ta có thể thêm ảnh, đường link giới thiệu sản phẩm của mình.
1. Chữ ký trong Gmail là gì?
Gmail là dịch vụ miễn phí được tạo ra và quản lý bởi Google, Gmail cho phép người dùng có thể gửi và nhận email một cách miễn phí. Gmail hiện tại đã có 1.8 tỷ người sử dụng trên toàn thế giới. Chữ ký trong Gmail là nội dung văn bản, trích dẫn, hình ảnh, địa chỉ, website của cá nhân hoặc doanh nghiệp được thêm tự động vào cuối thư Gmail mỗi lần gửi thư đi.

2. Tại sao phải tạo chữ ký trong Gmail?
Gmail là công cụ gửi và nhận mail phổ biến nhất trên thế giới hiện nay. Còn gì chuyên nghiệp hơn khi bạn gửi mail mà phía dưới nội dung mail có tạo chữ ký trong gmail chuyên nghiệp với các thông tin hữu ích như: tên, tuổi, vị trí, công ty, số điện thoại của bạn và các thông tin này được tạo hoàn toàn một cách tự động khi mỗi lần bạn soạn và gửi mail.
3. Kích thước chữ ký Gmail
Kích thước tối đa của của ký trong Gmail là 10.000 ký tự. Để tạo chữ ký trong gmail chuyên nghiệp, bạn có thể thêm các định dạng: text (văn bản thuần), link (đường dẫn website), picture (hình ảnh).
4. Cách tạo chữ kí Gmail
Bước 1: Truy cập vào tài khoản Gmail, click biểu tượng cài đặt ở góc trên bên phải màn hình –>Settings (Cài đặt)
Bước 2: Trong Tab General (cài đặt chung), tìm đến mục Signature (Chữ ký), đánh dấu vào ô bên dưới của ô “No Signature”, nhập chữ kí gmail vào khung soạn thảo.
Bước 3: Sau khi đã tự tạo chữ ký gmail của mình nhấn vào Save change (Lưu thay đổi) ở cuối trang để lưu lại thiết lập

Lúc này, bạn hãy thử mở khung soạn thảo Email mới, sẽ thấy chữ ký gmail xuất hiện ở cuối thư. Bạn chỉ việc nhập nội dung cũng như địa chỉ Email người nhận, phần chữ ký sẽ luôn hiển thị ở mỗi bức thư bạn tạo.
Như vậy, bTaskee đã hướng dẫn xong cách tạo chữ ký trong gmail chuyên nghiệp cho bạn. Sau khi tạo xong chữ ký trong Gmail, chữ ký của bạn sẽ xuất hiện trong khoảng trống bên dưới nội dung email trả lời của bạn. Nếu trong quá trình tạo chữ ký có gì khó khăn hoặc bạn có cách nào khác để tạo chữ ký trong gmail thì đừng ngại chia sẻ với bTaskee nhé.
Bài đọc thêm
5 ứng dụng giúp giảm dung lượng ảnh online đơn giản
Tăng tốc máy tính – mẹo cách làm máy tính chạy nhanh hơn